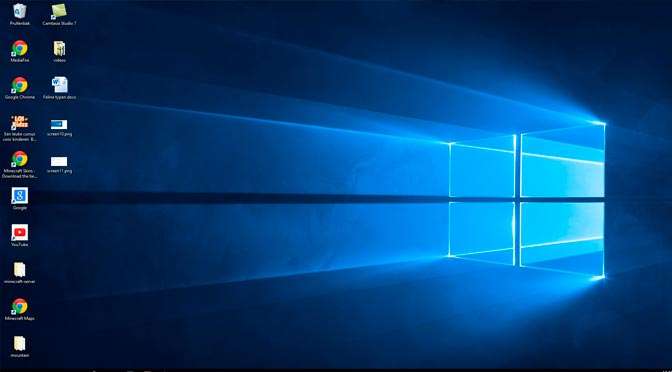Werken met de nieuwe versie van Windows roept onvermijdelijk vragen op. Het boek ‘Het Windows 10 overstap- en updateboek’ van Peter Kassenaar loodst je soepel door de vernieuwingen heen en helpt je bij het upgraden naar Windows 10. Dit is het tweede deel van het hoofdstuk uit het boek over het doen van een upgrade vanuit een oude versie naar Windows 10. Het eerste deel vind je HIER. (H.F.)
Werken met de nieuwe versie van Windows roept onvermijdelijk vragen op. Het boek ‘Het Windows 10 overstap- en updateboek’ van Peter Kassenaar loodst je soepel door de vernieuwingen heen en helpt je bij het upgraden naar Windows 10. Dit is het tweede deel van het hoofdstuk uit het boek over het doen van een upgrade vanuit een oude versie naar Windows 10. Het eerste deel vind je HIER. (H.F.)
Windows 10-upgrade installeren
Als alles goed is gegaan bij het controleren van de upgrade, kan deze direct vanuit het venster Windows 10 downloaden gestart worden. U hoeft dan geen licentiecode op te geven, uw bestaande Windows 7- of Windows 8-licentiesleutel is goed genoeg.

1. Klik op OK, doorgaan om de upgrade te starten.
2. Na enige momenten wordt het scherm Ok, de upgrade wordt gestart getoond. Klik hierin op Akkoord om de licentieovereenkomst te accepteren.
3. Het programma gaat nu aan de slag. Eerst wordt informatie verzameld over de pc, daarna wordt het definitieve venster uit afbeelding 2.10 getoond.

De mogelijkheden in het venster Uw upgrade kan worden geïnstalleerd zullen voor zich spreken:
• Kies Later plannen als u een dag en tijdstip wilt opgeven dat de installatie gestart moet worden. De computer moet op dat tijdstip zijn ingeschakeld of in de slaapstand staan, anders werkt het natuurlijk niet.
• Kies Upgrade nu starten om de upgrade direct uit te voeren. Dit kan – afhankelijk van de snelheid van uw pc – ongeveer 30-45 minuten duren, maar langer of korter is ook mogelijk.
De upgrade begint met het opnieuw starten van de pc. U hoeft nu een tijdlang niets meer te doen. Zorg er wel voor (vooral bij een laptop of tablet) dat de computer is aangesloten op het lichtnet, zodat niet halverwege het upgraden de batterij leeg is. Laat de stroom de hele tijd aangesloten. Als u al veel programma’s op uw Windows 7- of -8 computer hebt, kan het upgraden ook zomaar enkele uren (!) in beslag nemen.
Fasen in de upgrade
Het upgraden van Windows bestaat uit verschillende fasen. U ziet ze tijdens de installatieprocedure onder in beeld:
• Bestanden kopiëren Zet de juiste Windows 10-bestanden klaar.
• Onderdelen en stuurprogramma’s installeren Installeer Windows 10-stuurprogramma’s voor de grafische kaart, printer, webcam enzovoort.
• Instellingen configureren Maak verdere instellingen zoals het bureaublad, taal, gebruikersaccounts en meer. Deze worden omgezet van uw eerdere versie van Windows naar Windows 10.

De upgrade verloopt verder zonder dat er actie van uw kant nodig is. Na enige tijd en twee à drie keer opnieuw starten wordt het venster met Expresinstellingen getoond.
Let op bij Expresinstellingen!
Het venster Zo snel mogelijk aan de slag doet het voorstel om de Microsoft Expresinstellingen te gebruiken. Maar let bij deze keuze goed op. De meeste gebruikers zullen de neiging hebben automatisch op de knop Expresinstellingen gebruiken te klikken. In dat geval gaan echter alle voorkeursinstellingen voor uw programma’s verloren en worden ze teruggezet naar de standaardkeuzes.

Het kiezen voor Expresinstellingen betekent onder meer dat:
• Microsoft Edge de standaardbrowser wordt (ook al had u zelf misschien Chrome of Firefox als standaardbrowser ingesteld);
• Foto’s de standaardtoepassing wordt voor het openen van grafische bestanden (ook al had u zelf misschien Photoshop of een andere fotobewerker hiervoor in gebruik);
• automatisch verbinding wordt gemaakt met open netwerken (ook als deze niet beveiligd zijn met een wachtwoord);
• allerlei gegevens over uw online gedrag ongevraagd worden doorgestuurd naar Microsoft ‘ter verbetering van hun diensten’.
Kortom, neem even de moeite om te kiezen voor Instellingen aanpassen om exact in te stellen wat Windows 10 wel- en niet mag doen met uw computer.

Kies in de vensters Instellingen aanpassen telkens Volgende om een nieuwe categorie instellingen te beheren. Er zijn schermen voor Persoonlijke instellingen, locatiegegevens, Browser en beveiliging, Connectiviteit en meer.

Een venster later haalt Microsoft ditzelfde trucje nogmaals uit, maar nu met de standaardapps. Als u al voorkeursinstellingen hebt voor internetten, foto’s bewerken en muziek afspelen, verwijder dan de vinkjes bij deze toepassingen. Anders worden uw instellingen overschreven door de standaardapps van Microsoft. Handig voor beginnende gebruikers, maar bij een upgrade waarschijnlijk niet uw keuze!
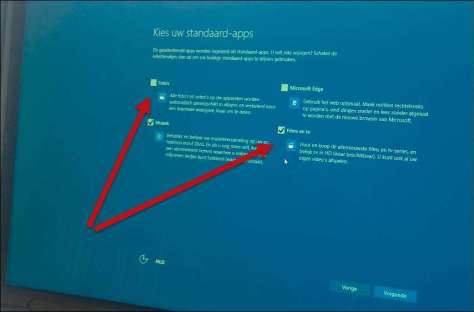
Daarna hoeft u niks meer op te geven en toont Windows nog enige minuten een scherm waarin wordt medegedeeld dat de instellingen worden toegepast. Maar als het goed is kunt u daarna van uw nieuwe bureaublad genieten.

Windows 10 installeren als nieuwe installatie
Als u geen upgrade wilt (of kunt) uitvoeren vanaf een eerdere versie van Windows, moet u Windows 10 installeren als nieuwe installatie. Dit betekent dat alle eventuele eerdere instellingen en bestanden verloren gaan. Als u Windows 10 installeert op een lege vaste schijf, is dit natuurlijk niet van toepassing.
Gelukkig krijgt u er als beloning wel een supersnelle en nieuwe installatie voor terug, die niet wordt gehinderd door – mogelijk – gigabytes aan ballast van eerdere programma’s en bestanden die u eigenlijk bijna nooit gebruikt.
Bij een nieuwe installatie van Windows 10 moet u vaak wel een licentiesleutel opgeven. De schermen die doorlopen moeten worden zijn gelukkig erg eenvoudig. We laten ze in dit hoofdstuk daarom niet allemaal zien, maar tonen enkele belangrijke momenten in de installatieprocedure van Windows 10.

 Dit is een voorproefje uit het hoofdstuk Upgraden naar Windows 10 uit het boek ‘Het Windows 10 overstap- en updateboek’ van Peter Kassenaar. Meer informatie over het boek vind je op de site van Van Duuren Media. Je kunt het er ook bestellen, maar natuurlijk ook bij je boekhandel om de hoek of je boekhandel online.
Dit is een voorproefje uit het hoofdstuk Upgraden naar Windows 10 uit het boek ‘Het Windows 10 overstap- en updateboek’ van Peter Kassenaar. Meer informatie over het boek vind je op de site van Van Duuren Media. Je kunt het er ook bestellen, maar natuurlijk ook bij je boekhandel om de hoek of je boekhandel online.

Peter Kassenaar is auteur van vele boeken over algemeen pc-gebruik, programmeertalen en internettechnieken. Hij is gespecialiseerd in frond-endtools, -frameworks en -toepassingen. Via zijn eigen bedrijf verzorgt hij trainingen op deze gebieden voor bedrijven en organisaties. De boeken van Peter vind je hier.