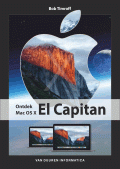 De laatste versie van Mac OS X – El Capitan – is al weer enkele welen beschikbaar vanuit de Apple App Store. Om snel met El Capitan en Mac OS X in het algemeen aan het werk te kunnen gaan, schreef Bob Timroff Ontdek Mac OS X El Capitan. Wie Bob Timroff is? Bob informeert al zijn leven lang mensen over digitale zaken. Hij publiceert in vakbladen, geeft lezingen, is werkzaam als docent en hij is een fervent Mac-bezitter. Hij is al heel lang Mac-bezitter en kent inmiddels alle ins-en-outs van het Mac OS.
De laatste versie van Mac OS X – El Capitan – is al weer enkele welen beschikbaar vanuit de Apple App Store. Om snel met El Capitan en Mac OS X in het algemeen aan het werk te kunnen gaan, schreef Bob Timroff Ontdek Mac OS X El Capitan. Wie Bob Timroff is? Bob informeert al zijn leven lang mensen over digitale zaken. Hij publiceert in vakbladen, geeft lezingen, is werkzaam als docent en hij is een fervent Mac-bezitter. Hij is al heel lang Mac-bezitter en kent inmiddels alle ins-en-outs van het Mac OS.
Dit is het eerste deel uit hoofdstuk 2 van Ontdek Mac OS X El Capitan waarin Bob vertelt uit welke onderdelen het besturingssysteem van een Macintosh is opgebouwd. (H.F.)
Het besturingssysteem Mac OS X
Een computer is een levenloos apparaat als er geen besturingssysteem op is geïnstalleerd. Een besturingssysteem houdt bij uit welke onderdelen een computer is opgebouwd. Niet alleen de hardware (toetsenbord, muis, beeldscherm, printer, netwerk), maar ook de software die op de computer is geïnstalleerd, is dankzij het besturingssysteem te bedienen.
Een besturingssysteem wordt geleverd met diverse programma’s en extra voorzieningen. Mac OS X is hierop geen uitzondering. Alle taken die u op een computer zou willen uitvoeren, zijn mogelijk met de volgende programma’s:
• Met het programma Teksteditor of Pages maakt u tekstdocumenten.
• Het bijhouden van een adressenlijst van uw vrienden en zakelijke contacten doet u met Contacten.
• Voor het bijhouden (en delen) van een agenda gebruikt u Agenda.
• U kunt digitale boeken lezen met het programma iBooks. Aangeschafte boeken worden gesynchroniseerd tussen alle apparaten met hetzelfde Apple ID.
• Het programma Kaarten gebruikt u om locaties te bekijken, om routes te plannen en om routebeschrijvingen te delen tussen verschillende apparaten waarop u hetzelfde Apple ID gebruikt..
• Voor het surfen op internet en het werken met e-mail hebt u de programma’s Safari en Mail tot uw beschikking.
• Om te communiceren met anderen gebruikt u Berichten. Hiermee kunt u tekstberichten versturen, bestanden verzenden en (video)bellen.
• Het beluisteren van muziek, het rippen van cd’s, abonneren op pod- en vodcasts neemt iTunes geheel voor zijn rekening.

LET OP! • iLife Hebt u onlangs een Mac aangeschaft, dan zijn de softwarebundels iLife en iWorks met uw computer meegeleverd. Met deze verzameling softwarepakketten kunt u foto’s beheren en bewerken (Foto’s), video-opnamen monteren (iMovie), muziek maken (GarageBand), tekstdocumenten schrijven en bewerken (Pages), presentaties maken (Keynote) en spreadsheets maken (Numbers). Bent u overgestapt van een ouder besturingssysteem naar El Capitan, dan kunt u de programma’s ook afzonderlijk aanschaffen in de Mac App Store. Open hiervoor het menu Apple, App Store.
Het bureaublad
Het eerste wat in het oog springt als u de computer start, is het bureaublad. De metafoor van het bureaublad biedt u op een gebruiksvriendelijke manier toegang tot het besturingssysteem en alle programma’s, mappen en documenten die zich op uw computer bevinden.

U geeft de Mac een persoonlijk tintje door de achtergrond van uw bureaublad te wijzigen. U kunt een achtergrond gebruiken met foto’s, tekeningen, patronen, structuren of een effen kleur.
Klik met de rechtermuisknop op het lege bureaublad. Kies Wijzig bureaubladachtergrond in het snelmenu dat verschijnt. U ziet het voorkeurenpaneel Bureaublad en schermbeveiliging. In de linker navigatiekolom hebt u de keuze uit diverse thema’s. Overdaad schaadt, maar het is úw computer, dus leef u gerust uit.

Het dock
Onder in het scherm bevindt zich een balk met iconen. Dit is het dock. Hierin staan programma’s die u vaak gebruikt. Ook geopende programma’s en geminimaliseerde vensters vindt u terug in het dock.

Mac OS X heeft standaard verschillende programma’s in het dock geplaatst. U verwijdert een programma door het bijbehorende symbool uit het dock te slepen. In dat geval wordt alleen de verwijzing naar het programma verwijderd en niet het programma zelf. U kunt het altijd weer aan het dock toevoegen.
Plaatst u de cursor boven een symbool, dan verschijnt de naam van het bijbehorende programma hierboven. U start een programma in het dock door er één maal op te klikken. Elk onderdeel in het dock gebruikt snelmenu’s waarmee u elk programma kunt starten en stoppen, of specifieke taken kunt uitvoeren. U wisselt snel tussen geopende applicaties door er in het dock op te klikken.
Programma’s die niet in het dock zijn geplaatst maar die u vanuit Finder start, verschijnen tijdelijk in het dock. Elk geopend programma wordt aangeduid met een zwart bolletje onder de betreffende programma-icoon in het dock. In El Capitan kunt u deze optie aan- of uitzetten bij Systeemvoorkeuren, Dock, Toon aanduiding voor geopende programma’s.


Dashboard is een voorziening van Mac OS X waarmee u diverse miniprogramma’s opent. Deze kleine, handige programma’s worden widgets genoemd. Bij de installatie van Mac OS X zijn al diverse widgets geïnstalleerd. In El Capitan staat Dashboard echter standaard uit. Om Dashboard te activeren: open het menu Systeemvoorkeuren, Mission Control en kies het onderdeel Dashboard. Kies daarnaast in het rolmenu de optie Als space of Als Overlay.
Dashboard activeren
Klik op Mission Control in het dock en activeer linksboven Dashboard. Of activeer Dashboard met de F12- of F4-toets (op nieuwe Macs) of veeg met drie vingers naar rechts op het trackpad. U kunt Dashboard als een space weergeven. (In hoofdstuk 4 ontdekt u meer over spaces.) Dashboard gebruikt dan schermvullende weergave om alle widgets te tonen. Vindt u deze weergave niet prettig en wilt u Dashboard als extra laag op de voorgrond weergeven, kies dan in het menu Systeemvoorkeuren, Mission Control het onderdeel Dashboard. Kies daarnaast in het rolmenu de optie Als overlay. Wilt u Dashboard niet meer gebruiken, dan kiest u in hetzelfde rolmenu de optie Uit.
Op de website van Apple kunt u extra widgets in de meest uiteenlopende categorieën downloaden. Kijk op www.apple.com/downloads/dashboard/

Aan de rechterkant van het dock staat een mapsymbool. Deze mappen heten stapels. Een stapel bestaat uit documenten, een groep programma’s of een set mappen die u regelmatig nodig hebt. Wanneer u op een stapel klikt, ziet u de inhoud in een boog of raster. Mac OS X bevat standaard de stapel Downloads, met daarin de onderdelen die u van internet hebt gedownload. U kunt een stapel toevoegen door een map naar het dock te slepen en deze naast de andere stapels te plaatsen. Bekijk de inhoud van een bestand in de stapel door er met de cursor overheen te bewegen terwijl u de spatiebalk indrukt

De prullenbak heeft een prominente plek in het dock. Hier sleept u bestanden naartoe die u wilt verwijderen.
U kunt bestanden op diverse manieren naar de prullenbak verplaatsen:
• Sleep het bestand naar de prullenbak in het dock.
• Selecteer een of meer bestanden en kies het menu Finder, Archief, Verplaats naar prullenbak.
• Selecteer een of meer bestanden en kies in het snelmenu Verplaats naar prullenbak.
• Selecteer een of meer bestanden en gebruik de sneltoetsen Cmd+Backspace.
LET OP! • Loskoppelen De prullenbak heeft nog een andere functie: het uitwerpen van cd’s, dvd’s, externe vaste schijven, USB-sticks, iPods en dergelijke. Sleep de icoon van een USB-stick naar de prullenbak en de icoon verdwijnt van het bureaublad. U kunt de USB-stick hierna uit de USB-poort halen zonder het risico dat er gegevens worden beschadigd. U kunt ook een apparaat selecteren en Finder, Archief, Verwijder (Cmd+E) kiezen, of gebruik het snelmenu. Cd’s en dvd’s kunt u na selectie uitwerpen met behulp van de Eject-toets op het toetsenbord.
Bestanden terugplaatsen
De prullenbak is ook een map. U kunt bestanden in de prullenbak nog bekijken voordat u de inhoud daadwerkelijk verwijdert met Leeg prullenbak. Om de prullenbak te openen, klikt u op de icoon of gebruikt u het snelmenu van de prullenbak.
Als u een bestand in de prullenbak aantreft dat hier per abuis is terechtgekomen of dat u bij nader inzien niet wilt verwijderen, plaats het bestand dan terug in de oorspronkelijke map of zet het tijdelijk op het bureaublad. Verwijder de inhoud van de prullenbak met de knop Leeg (rechtsboven in het venster). Is de prullenbak niet geopend, leeg hem dan met Finder, Leeg prullenbak of gebruik het snelmenu van de prullenbak in het dock.
TIP • Herstellen Als het verplaatsen van een of meer bestanden de laatst uitgevoerde handeling was, kies dan Finder, Wijzig, Herstel verplaatsen (Cmd+Z) om de bestanden op de oorspronkelijke plek terug te zetten. Of selecteer de bestanden en kies Zet terug in het snelmenu.


TIP • Snelle weergave Bestanden in de prullenbak kunt u niet openen. Wilt u een bestand openen, plaats het dan tijdelijk op het bureaublad. U kunt een bestand in de prullenbak echter wel bekijken (of beluisteren) met Snelle weergave. Selecteer het bestand en druk op de spatiebalk voor een voorvertoning.
Hans Frederiks is journalist en fotograaf en hoofdredacteur van blog.computercreatief.nl. Hij schrijft over ontwikkelingen op het gebied van computers, van vormgeving op het web en print, en fotografeert al zijn hele leven lang. Zijn specialisaties zijn panorama’s, landschappen en podiumfotografie. Zijn blog vind je HIER, zijn boeken vind je HIER.

