macOS Handoff is ook onder Monterey zonder twijfel een van de handigste opties. Deel tijdens het werk alles tussen apparaten met macOS HandOff. Maar… Hoe werkt macOS HandOff?
Apparaten van Apple werken naadloos met elkaar samen. Daar zorgt onder meer macOS Handoff voor. Onderstaande uitleg is afkomstig uit mijn boek Ontdek macOS Monterey.
Met Handoff kunt u uw activiteiten of projecten waaraan u werkt realtime delen met ondersteunde Mac- en iOS-apparaten die binnen een straal van ongeveer tien meter bij elkaar in de buurt zijn. Hierdoor kunt u bijvoorbeeld berichten die u typt op een iPhone of iPad verder bewerken in dezelfde app op uw Mac, en andersom.
U kunt bijvoorbeeld in Mail op uw iPhone aan een e-mail beginnen en daaraan verder werken in Mail op uw Mac. Handoff werkt met Mail, Safari, Pages, Numbers, Keynote, Kaarten, Berichten, Herinneringen, Agenda en Contacten. Apple biedt andere ontwikkelaars daarnaast de mogelijkheid Handoff te integreren in hun eigen applicaties.
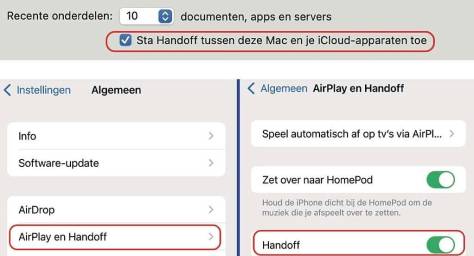

Handoff gebruiken U kunt Handoff gebruiken als OS X Yosemite of hoger op uw Mac en iOS 8 of hoger op uw iOS-apparaten is geïnstalleerd. Daarnaast moet u ondersteunde apparaten gebruiken. Zorg tevens dat u op uw Mac en uw iOS-apparaten met dezelfde Apple ID bent aangemeld bij iCloud. Verzeker u ervan dat Bluetooth op alle apparaten is ingeschakeld.
Handoff activeren
Om gebruik te maken van Handoff moet de functie geactiveerd zijn. U doet dit als volgt.
Handoff activeert u op het iOS-apparaat met Instellingen, Algemeen, Airplay en Handoff.
Handoff activeren
1. Handoff activeren op uw Mac:
• Kies Systeemvoorkeuren, Algemeen en selecteer Sta Handoff tussen deze Mac en je iCloud-apparaten toe. Als de optie niet zichtbaar is, wordt Handoff niet ondersteund op uw Mac.
2. Handoff activeren op uw iPad, iPhone of iPod touch:
• Ga naar Instellingen, Algemeen, Airplay en Handoff en activeer Handoff. Als de optie niet zichtbaar is, wordt Handoff niet ondersteund op uw iOS-apparaat.
Verder werken op uw iPad, iPhone of iPod touch
Gebruik een programma op een Mac of een ander iOS-apparaat dat ondersteuning biedt voor Handoff. Zoek bijvoorbeeld een locatie in Kaarten of typ een bericht in Mail of Berichten. Als de Mac of het andere iOS-apparaat zich in de buurt bevindt van het iOS-apparaat waarop u verder wilt werken, verschijnt er een Handoff-symbool, linksonder in het toegangsscherm van het apparaat. Handoff verschijnt ook wanneer u tweemaal op de thuisknop drukt en vervolgens naar rechts veegt. U ziet het programma waarin u verder kunt werken. Activeer het programma om verder te gaan waar u gebleven was.

Werk overdragen Alleen vanuit het actieve programma kan werk worden overgedragen naar een ander apparaat.
Verder werken op een Mac
Gebruik op een iOS-apparaat of een andere Mac een programma dat ondersteuning biedt voor Handoff.
Typ bijvoorbeeld een bericht in Mail of typ een notities in Notities. Als het apparaat of de andere Mac zich in de buurt van de Mac bevindt waarop u verder wilt werken, verschijnt er een Handoff-symbool links in het dock. Klik op dit symbool om verder te gaan waar u was gebleven. De aantekening die u in Notities op het andere apparaat aan het schrijven was, wordt geopend in Notities op uw Mac. Zo makkelijk is Handoff, het delen tussen verschillende apparaten.


Symbool Handoff Het symbool van Handoff verschijnt ook wanneer u op Cmd+Tab drukt om snel tussen programma’s te schakelen. Klik op het symbool om verder te gaan waar u was gebleven.
Meer tips en trucs van Bob Timroff? Op dit blog zijn er veel te vinden. Al zijn macOS-tips, plus interviews met Bob vind HIER.
Ontdek macOS Monterey
 Een van de vele redenen om een Mac te gebruiken is macOS Monterey, het nieuwe besturingssysteem van Apple. Een besturingssysteem is een van de belangrijkste onderdelen van de computer. Het zorgt er onder meer voor dat u programma’s kunt starten, bestanden kunt beheren en extra apparaten kunt aansluiten. macOS ziet er schitterend uit, is uiterst stabiel, zeer gebruiksvriendelijk en vraagt nauwelijks onderhoud.
Een van de vele redenen om een Mac te gebruiken is macOS Monterey, het nieuwe besturingssysteem van Apple. Een besturingssysteem is een van de belangrijkste onderdelen van de computer. Het zorgt er onder meer voor dat u programma’s kunt starten, bestanden kunt beheren en extra apparaten kunt aansluiten. macOS ziet er schitterend uit, is uiterst stabiel, zeer gebruiksvriendelijk en vraagt nauwelijks onderhoud.
Uit de inhoud:
- Introductie: maak kennis met macOS Monterey, het bureaublad, het dock, Finder en de menu’s.
- Bestanden: voel u thuis in de thuismap en maak en bewaar documenten in iCloud Drive.
- Navigeren: navigeer, zoek met Siri en organiseer met programmatabbladen, tags, Bedieningspaneel, Mission Control, Spaces, Spotlight, AirDrop, slimme mappen en het dock.
- Voorkeuren: stel voorkeuren in voor uzelf, het systeem, hardware, internet en het netwerk. Gebruik Focus om niet gestoord te worden tijdens het werk.
- Programma’s: leer werken met de map Apps, ontdek hulpprogramma’s, Berichtencentrum, Widgets, Continuity, Side Car, Handoff en werp een blik op extra apps, zoals iMovies, Garageband, Pages, Keynote en Numbers
- Aan de slag: vind uw weg in Contacten, Agenda, Muziek, Foto’s, Fotolader, Photo Booth, QuickTime Player, Opdrachten en Time Machine.
- Internet: maak verbinding met internet en werk met Mail, Safari, Berichten en iCloud.

Bob Timroff informeert al zijn leven lang mensen over internet. Hij publiceert in vakbladen, geeft lezingen, is werkzaam als docent en hij is een fervent Mac-bezitter. De boeken van Bob vind je hier.
Goed om te zien dat het artikel je tot het einde toe heeft kunnen interesseren. De meeste artikelen op dit blog worden geschreven door de auteurs van uitgeverij Van Duuren Media. Ben je geïnteresseerd in verdere verdieping of meer praktische toepassingen? Klik op onderstaande banner voor het meest actuele overzicht.


