‘Al je foto’s overzichtelijk ingedeeld en gemakkelijk te vinden’, dat is wat Google Foto’s je beloofd als bij Google op de informatie over Google Foto’s zoekt. En niet alleen dat, er wordt ook beweerd dat ‘nu je je foto’s makkelijker kunt vinden, kun je ze ook veel makkelijker bewerken en delen’. Makkelijk, makkelijk… Wat voor de een makkelijk is voor een ander misschien moeilijk. Google Foto’s is in ieder een heel interessante oplossing om je foto’s op te slaan, te bewerken en te delen. Hoe dat in zijn werk gaat leggen we uit in een serie blogposts. Dit is de eerste post: beginnen met Google Foto’s.
Je camera heb je altijd bij je
Op elk mobiel apparaat heb je tegenwoordig wel een camera. De meest gebruikte camera’s van dit moment zijn de camera’s op een mobiele telefoon. Zeg nou zelf: hoeveel foto’s maak jij wel niet met je camera op je mobiele telefoon? Waar laat je ze? Hoe bewerk je ze? Hoe deel je ze? Natuurlijk bestaan er daarvoor oplossingen voor op iOS en Android. Met de standaard apps op je mobiele apparaten kun je je foto’s bewerken, delen en je kunt net zolang foto’s blijven nemen totdat je opslag vol is. Je komt er een flink eind mee.

De standaard oplossingen zijn mooi, totdat je telefoon vol is en je je foto’s ergens anders moet opslaan. De standaard oplossingen zijn mooi zolang je op je mobiele apparaat blijft. Als je ze op je pc wilt bekijken wordt het al ingewikkelder. iCloud, Dropbox, OneDrive of Google Drive liggen dan voor de hand, die hebben allemaal een verbinding naar je desktop en laptop computer. Die oplossingen gaan allemaal geld kosten als je opslag ook daar vol is.
Gratis onbeperkte opslag in de cloud met een app die speciaal ingericht op foto’s, video’s en fotografie is de oplossing: Google Foto’s. Met Google Foto’s kun je ál je foto’s beheren, bewerken en delen. De foto’s die je met je mobiele apparaten maakt, foto’s die vrienden en familie met je delen en foto’s die met je ‘gewone’ camera maakt, kortom, al je foto’s.
Beginnen met Google Foto’s
In eerste instantie zul je met Google Foto’s meestal aan het werk gaan op een van je mobiele apparaten: je telefoon of je tablet. Vanaf de Google Play Store en de Apple App Store kun je de app op je mobiele apparaat installeren. De eerste stappen zijn eenvoudig.
• Als je al bent ingelogd bij Google op je Android-telefoon of -tablet dan wordt je meteen ook verbonden met Google Foto’s. Datzelfde geldt ook voor iOS. Heb je nog geen Google Account dan zul je die moeten aanmaken. Waarom? Omdat Google je foto’s wil opslaan in de Cloud, de Google Cloud en daar zul je op een of andere manier moeten kunnen inloggen, met inlognaam en wachtwoord.

• Er wordt je gevraagd of je van het apparaat waarop je de Google Foto’s app hebt geopend de foto’s en video’s wilt back-uppen: Back up & Sync.

Hoge kwaliteit of Origineel?
Vervolgens moet je kiezen hoe je die foto’s precies wilt opslaan: in Hoge Kwaliteit, waarbij je ongelimiteerde opslag krijgt of in Origineel, het oorspronkelijke formaat en de oorspronkelijke grootte van de foto’s. Als je voor het laatste kiest worden de foto’s en video’s opgeslagen in je Google Drive. Die is bij Google gratis tot aan 15 GB, als je meer wilt zul je daarvoor moeten betalen. De maximale grootte van één foto bij Hoge Kwaliteit – de gratis opslag – is 16 megapixels.
Teruggeschaald
Als je foto’s groter zijn dan die 16 megapixels, dan worden de foto’s teruggeschaald naar die 16 megapixels. Heb je dus een camera die grotere foto’s maakt, 22 megapixel bijvoorbeeld, dan wordt een dergelijke foto in de Google Cloud teruggebracht naar 16 megapixel. Wil je, als je foto’s groter zijn dan 16 megapixel, de oorspronkelijke grotere foto’s bewaren, dan zul je die op een andere manier moeten opslaan. Je kunt ze wel, als een soort back-up, bewaren als 16 megapixel foto. Je zult ze dan zelf moeten backuppen of een andere oplossing zoeken.
Back-up van je foto’s
Google Foto’s wil vervolgens een back-up maken van de foto’s op je mobiele apparaat. Google Foto’s zal je vragen van welke Apparaatmappen er een back-up gemaakt moet worden. De Foto’s op je mobiele apparaat kunnen in verschillende mappen zitten. Je kunt op een Android-apparaat foto’s op verschillende plekken opslaan. De app zoekt naar mappen op je apparaat en vraagt welke mappen je wilt opslaan. Ook als er later een nieuwe map met beeldmateriaal wordt gevonden zal Google Foto’s nog een keer vragen of het die moet opslaan in de cloud. Vanaf dat moment worden oude en nieuwe foto’s in de mappen opgeslagen in de cloud.
De Assistent
Google Foto’s heeft een assistent. De Assistent komt uit zichzelf met filmpjes, collages, verhalen of gifjes die Google automatisch van je foto’s heeft gemaakt. De Assistent laat telkens een ‘kaartje’ zien, dat je, als je er geen behoefte aan hebt, kunt weg-swipen, wegvegen. En als laatste komt de Assistent komt met tips, vragen enzovoort.
Bijvoorbeeld tips over het maken van Gedeelde albums, of welke Apparaatmappen je wilt back-uppen. De verhalen, filmpjes, gifjes die Google Foto’s van je foto’s maakt verschijnen ook bij De Assistent. Als je het gifje of het verhaal niet leuk vindt, veeg je het naar rechts en dan is het verdwenen en niet opgeslagen. Vind je wat Google Foto’s heeft gemaakt wel leuk, dan kun je het Opslaan in Bibliotheek door op deze tekst te tikken.
TIP • Foto’s of Photos Google Photos heet in het Nederlands Google Foto’s. Als je taal op je mobiele apparaat Nederlands is krijg je automatisch ook Google Foto’s in het Nederlands.
In een volgende blogpost behandelen we het delen van je foto’s: op Facebook, Twitter, delen met je vrienden, het maken van gedeelde albums enzovoort.
 Wil je meer lezen over wat mogelijk is met Google Foto’s op jouw telefoon, pc of tablet? In de Categorie Google Foto’s op dit blog vind je alle blogposts die we aan Google Foto’s hebben besteed. Als je vragen hebt over Google Foto’s kun je die altijd in een reactie op een blogpost stellen.
Wil je meer lezen over wat mogelijk is met Google Foto’s op jouw telefoon, pc of tablet? In de Categorie Google Foto’s op dit blog vind je alle blogposts die we aan Google Foto’s hebben besteed. Als je vragen hebt over Google Foto’s kun je die altijd in een reactie op een blogpost stellen.
Veel antwoorden staan al in het boek Zo werkt Google Foto’s. Van dit boek is een 2de druk verschenen, met daarin de laatste nieuwe mogelijkheden van Google Foto’s. Maar ook in dit boek staan ongetwijfeld niet alle antwoorden. Zeker als Google de mogelijkheden van de app verandert of vernieuwt, staan die antwoorden – nog – niet in het boek. Dit blog is dé plek om je vragen over Google Foto’s te stellen.
Hans Frederiks is journalist en fotograaf en hoofdredacteur van blog.computercreatief.nl. Hij schrijft over ontwikkelingen op het gebied van computers, van vormgeving op het web en print, en fotografeert al zijn hele leven lang. Zijn specialisaties zijn panorama’s, landschappen en podiumfotografie. Zijn blog vind je HIER, zijn boeken vind je HIER.


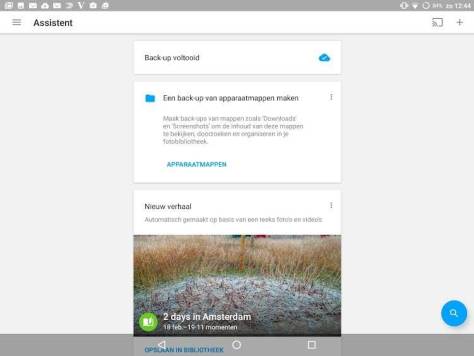


Inderdaad geweldige app, maar je kunt ook foto’s vanaf je pc downloaden naar google foto’s en zelfs filmpjes. Ik heb echter nog geen methode gevonden om de foto’s ofwel de albums te rubriceren cq op volgorde te zetten. Waar de foto’s blijven en wat de relatie is met Google Drive is me nog niet duidelijk
@Sjef Claassen: Ja, vanuit de PC kun je je foto’s er ook prima op krijgen. Dat behandelen we in een van de volgende posts. De volgorde blijft op datum, voor de rest sorteert Google het op onderwerp. Dat kan allemaal nog beter. Over de relatie met de Google drive komen we ook nog te spreken.
Heel irritant dat t sorteren op datum gaat en alleen omslachtig de volgorde te veranderen is. Dat gaat in de voorloper Picasa een stuk handiger
en picasa werkt dus nu helaas niet meer. In gebruikte deze nog altijd voor het ordenen van mijn foto’s .
Helemaal mee eens Picasa was een heel stuk gebruikersvriendelijker. sorteren op naamsvolgorde is nu niet meer mogelijk… jammer van Google….
Ik heb al jaren Picasa, en nu Google foto’s maar ik vind het toch spijtig dat ik mijn foto’s niet meer kan zoeken op een plaats, Bv als ik Nieuwpoort, en een bepaald onderwerp die ik er aan gegeven heb vind Google fotos dat niet, waarom kan dat niet ook in Google foto’s ?
Hallo,
Ik heb enkele albums (whats app, gezin, etc.) in Google foto’s staan die ik denk ik ooit bij het installeren heb aangevinkt.
Nu heb ik op mijn telefoon (S8) van afgelopen vakantie een album aangemaakt in Galerij, maar Google foto’s herkent deze niet automatisch als map en gooit alle foto’s tussen de ‘algemene’ foto’s na synchroniseren.
Iemand enig idee hoe ik een toegevoegde map in Galerij in Google foto’s als album kan toevoegen?
Bvd.
Ik kan fotos niet direct opslaan op.mijn Android snartphone klopt dit?
Nee, dat lijkt me niet te kloppen. Bij het maken van een foto wordt die eerst op de telefoon opgeslagen.