ExpertHandboek Windows 10
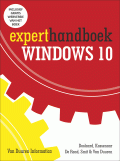 Het boek van de maand oktober is het ExpertHandboek Windows 10. Het is geschreven door een keur aan auteurs: Peter Doolaard, Peter Kassenaar, Michiel de Rond, Ronald Smit en Bob van Duuren. Deze maand publiceren we op dit blog een aantal voorproefjes uit het ExpertHandboek Windows 10 (zoals deze) en komt er een interview met Michiel de Rond. Dit is een voorproefje uit hoofdstuk 3: Veilig werken, online en offline. Het behandelt de categorie Beveiliging, een van de twee onderdelen van Beveiliging en onderhoud uit het Configuratiescherm. (H.F.)
Het boek van de maand oktober is het ExpertHandboek Windows 10. Het is geschreven door een keur aan auteurs: Peter Doolaard, Peter Kassenaar, Michiel de Rond, Ronald Smit en Bob van Duuren. Deze maand publiceren we op dit blog een aantal voorproefjes uit het ExpertHandboek Windows 10 (zoals deze) en komt er een interview met Michiel de Rond. Dit is een voorproefje uit hoofdstuk 3: Veilig werken, online en offline. Het behandelt de categorie Beveiliging, een van de twee onderdelen van Beveiliging en onderhoud uit het Configuratiescherm. (H.F.)
De categorie Beveiliging

Beveiliging en onderhoud bestaat uit twee categorieën. Als alles in orde wordt bevonden door Windows, zien ze eruit zoals in de afbeelding hierboven. Op het moment dat er zaken zijn die uw aandacht nodig hebben, toont Windows dat in een melding zoals in onderstaande afbeelding. U kunt meldingen niet samenvouwen of onzichtbaar maken, Windows blijft ze u onder de neus duwen totdat u de problemen hebt opgelost.

Er zijn twee typen meldingen.
- Rood Een mogelijk beveiligingsprobleem dat onmiddellijk uw aandacht nodig heeft. De computer is kwetsbaar voor aanvallen van buitenaf. Dit is bijvoorbeeld het geval bij een uitgeschakelde firewall, uitgeschakelde Windows Update of uitgeschakelde bescherming door Windows Defender.
- Geel Het betreft een onderwerp waarover u een beslissing moet nemen, maar die niet direct tot beveiligingsproblemen op de computer leidt. Voorbeelden hiervan zijn nieuwe versies van stuurprogramma’s (drivers) die geïnstalleerd kunnen worden, of aandacht voor apps die automatisch opstarten.
Indien mogelijk toont Windows direct een oplossing voor het probleem. Bij (in dit voorbeeld: expres) uitgeschakelde antispywarevoorzieningen toont Windows bijvoorbeeld een knop waarmee u de mogelijke programma’s kunt weergeven. Een veiliger computer is dus onder handbereik.

Instellingen aanpassen
Ook als er (hopelijk!) geen verdere problemen worden gevonden in de categorie Beveiliging kan het een goed idee zijn deze categorie verder open te vouwen. Zo ziet u welke onderdelen er in deze categorie thuishoren en wat er eventueel nog aan te passen is. Niet alle opties zijn hier uit te schakelen of te wijzigen. Zo is bijvoorbeeld te zien dat Virusbeveiliging via Windows Defender in deze categorie thuishoort, maar kunt u er niet voor kiezen virusbeveiliging uit te schakelen. Daarvoor moet u de toepassing Defender starten en hierin handmatig virusbescherming uitschakelen. Uiteraard wordt dit niet aanbevolen, reden waarom er geen knop voor aanwezig is in het venster.

Voor andere opties (bijvoorbeeld Gebruikersaccountbeheer) die verschillende niveaus van beveiliging hebben, kunt u wel rechtstreeks vanuit dit venster de betreffende app openen. Maar als u in die toepassing de beveiligingsinstellingen zodanig terugschroeft dat ze een risico vormen, wordt dit weer via een rode balk aangegeven.
Om het voorbeeld van Gebruikersaccountbeheer aan te houden: u kunt wel de meldingsinstellingen aanpassen, maar niet Gebruikersaccountbeheer geheel uitschakelen. Als u het meldingsniveau verlaagt, zelfs als dit niet naar een niveau is dat Microsoft ‘niet aanbevolen’ noemt, wordt dit geaccepteerd.

Gebruikersaccountbeheer (niet) uitschakelen
In Windows 7 kon het nog, maar sinds Windows 8 kunt u Gebruikersaccountbeheer (User Account Control, UAC) niet meer geheel uitschakelen. U kunt wel de schuif geheel naar beneden slepen, naar het niveau Nooit een melding weergeven, maar dit schakelt UAC niet uit. U ontvangt alleen geen meldingen meer. De reden hiervoor is dat de moderne Windows-apps niet werken met uitgeschakelde UAC. U kunt UAC nog uitschakelen, maar alleen door rechtstreeks een sleutel in het register aan te passen. Mocht u dit (op eigen risico) willen doen, open dan de Registereditor regedit.exe en wijzig de sleutel HKEY_LOCAL_MACHINE\Software\ Microsoft\Windows\CurrentVersion\ Policies\System. De waarde EnableLUA moet u wijzigen van 1 naar 0. Dan is Gebruikersaccountbeheer geheel uitgeschakeld. De keerzijde is dat de standaard Windows-apps (Mail, Foto’s, Muziek enzovoort) ook niet meer willen starten. Pas als u deze sleutel weer wijzigt naar 1 en de computer opnieuw opstart werkt dat weer. Vooral voor power users en administrators kan deze optie evenwel van pas komen.

Kijk zelf eventueel verder naar de opties die in de categorie Beveiliging worden genoemd. Geheel onderin staat de koppeling Hoe weet ik wat de juiste beveiligingsinstellingen voor mijn computer zijn. Die leidde ooit naar de helpfunctie van Windows, maar in Windows 10 wordt een Bing-zoekpagina geopend met het resultaat van de zoekopdracht Hulp in Windows 10; daar schiet u echt niets mee op. De hoop is gevestigd op updates die dergelijke tekortkomingen herstellen.
Hans Frederiks is journalist en fotograaf en hoofdredacteur van blog.computercreatief.nl. Hij schrijft over ontwikkelingen op het gebied van computers, van vormgeving op het web en print, en fotografeert al zijn hele leven lang. Zijn specialisaties zijn panorama’s, landschappen en podiumfotografie. Zijn blog vind je HIER, zijn boeken vind je HIER.



