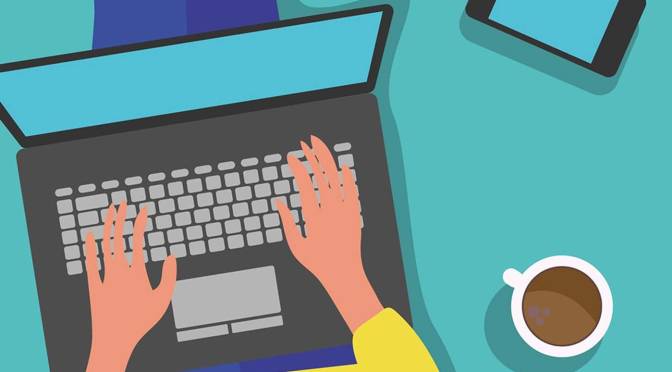Slimmer en efficiënter werken met AI is hét handboek voor zelfstandig ondernemers, zzp’ers en andere eenpitters die meer willen bereiken in minder tijd. Geen technische poespas, geen ingewikkelde theorieën, maar direct toepasbare strategieën om AI slim in te zetten in jouw dagelijkse praktijk. In Slimmer en efficiënter werken met AI laat Larisse Buijze, ervaren ondernemer en auteur, op inspirerende en toegankelijke wijze zien hoe jij slimmer en efficiënter kunt werken – op jouw eigen manier. Hieronder lees je twee voorbeelden hoe je ChatGPT voor contentcreatie kunt gebruiken als je even helemaal geen inspiratie hebt en voor je SEO-optimalisatie om beter gevonden te kunnen worden. (Het is afkomstig uit hoofdstuk 4, ChatGPT als creatieve partner.) We plaatsten eerder een voorbeeld uit het boek op dit blog: Een backoffice op rolletjes.
Wat je in deze blogpost kunt lezen:
- Content schrijven: ChatGPT helpt bij het creëren van blogs, advertenties en marketingteksten, ook als je geen ervaren schrijver bent
- SEO-optimalisatie: Gebruik AI voor zoekwoordonderzoek, contentplanning en het schrijven van SEO-vriendelijke teksten
- Efficiëntie: Van losse ideeën naar gestructureerde content met AI als slimme schrijfassistent
ChatGPT voor contentcreatie – ook als je geen schrijver bent
Klantenbinding is mensenwerk. Niets verkoopt beter dan persoonlijk contact. Toch zijn er prachtige tools beschikbaar die niet om direct klantencontact vragen maar klanten wél betrokken houden. Denk bijvoorbeeld aan het schrijven van een blog. Waar de berichten op sociale media voorbij snellen, is een blog altijd vindbaar. Het is dan ook een prachtig medium om klanten te informeren over waar je mee bezig bent, over je producten en diensten en over trends en ontwikkelingen op je vakgebied.

Ben je bijvoorbeeld makelaar, dan kun je schrijven over onderwerpen als verduurzamen van woningen (‘Wel of geen zonnepanelen’) of trends in de hypotheekrente (‘De rentevastperiode eindigt, wat betekent dit voor u?’), maar ook heel concreet over je bedrijf (‘Ik ben makelaar en taxateur – maar wat is het verschil?’).
Tot nu toe heb ik in dit boek steeds benadrukt hoe belangrijk het is om je eigen tone of voice te behouden en dat authenticiteit de sleutel is tot geloofwaardige communicatie. Gebruik ChatGPT als slimme assistent, niet als spookschrijver (ghostwriter). Maar soms ben je gewoon geen schrijver. En breekt het zweet je uit bij het idee dat je zelf een blog moet vullen. En niet maar één keer, want de kracht van een blog schuilt ook in actualiteit en herhaling.
Jij bepaalt de frequentie, maar een blog verliest zijn kracht als het nieuwste bericht drie jaar geleden geplaatst is. Ook hierin kan AI je versterken. Beschouw het als het schrijfmaatje dat nooit een writers block heeft.
Laat ChatGPT voor contentcreatie desgewenst een volledige blogtekst genereren of alleen een eerste versie of ruwe opzet – alles is mogelijk. En niet alleen een blogtekst: ook teksten voor advertenties, brochures en leaflets zitten in het AI-arsenaal. Laat ChatGPT meedenken over onderwerpen en inhoud, laat het een volledige tekst uitwerken waarbij je zelf nog even de toon en nuance aanbrengt. ChatGPT is een waardevolle partner bij al je marketing- en salesactiviteiten. Er is geen goed of fout. Jij bepaalt hoeveel regie je zelf wilt houden en hoeveel je zelf wilt doen.
Nu ik samen met ChatGPT aan dit boek werk, merk ik hoe mijn eigen manier van schrijven verandert. Had ik voorheen overal losse blaadjes met notities, ingevingen en onafgemaakte zinnen, nu gooi ik mijn ideeën steeds vaker direct in de chat. En dat letterlijk zoals het in mijn hoofd zit: ‘Ik wil iets zeggen over dit, ik wil die metafoor gebruiken, en ergens moet dat voorbeeld over klant X nog terugkomen.’ ChatGPT herinnert mij er niet alleen aan, het ordent mijn gedachten, brengt structuur aan en vraagt zelfs door. Zo maak ik de stap van een losbladig systeem naar een slimme assistent die altijd meedenkt en niets vergeet. Nou ja… meestal dan – ik moet de chat wél overzichtelijk houden.
Praktische prompts voor contentcreatie:
Geef mij vijf creatieve blogonderwerpen die passen bij mijn expertisegebied [jouw vakgebied]. De onderwerpen moeten informatief zijn, actueel en aantrekkelijk voor [doelgroep].Schrijf een blogtekst van ongeveer 500 woorden over het onderwerp [onderwerp], gericht op [doelgroep]. Gebruik een toegankelijke toon, begin met een pakkende inleiding en eindig met een duidelijke call to action. De blog moet informatief, maar ook inspirerend zijn.Dit zijn mijn losse aantekeningen en ideeën: [kladnotities]. Verwerk dit tot een blogtekst van ongeveer 750 woorden. Maak het helder, goed gestructureerd en laat mijn eigen stijl (zoals jij die kent) doorklinken.ChatGPT voor SEO-optimalisatie: gevonden worden door je klant
Hoe goed zijn je website en content vindbaar via zoekmachines zoals Google? SEO-optimalisatie staat voor search engine optimization (zoekmachineoptimalisatie). Het is het proces waarbij je je website zó inricht dat deze beter vindbaar wordt in zoekmachines zoals Google. Het doel? Meer relevante bezoekers aantrekken, zonder dat je hoeft te adverteren.
Ik heb je in dit boek al verteld over de vele rollen die ChatGPT vervult: een slimme, meedenkende sparringpartner, een tekstschrijver, een redacteur. Al die rollen zijn ook relevant bij SEO-optimalisatie. Met daarbovenop een nieuw rol: zoekwoordanalist. Want dat is een belangrijk onderdeel bij SEO-optimalisatie: weten op welke zoekwoorden je ideale klant zoekt. Als je dat weet, kun je er slim op inspelen en strategisch content maken die ook echt gevonden wordt.
ChatGPT voor SEO helpt je daarbij. Je kunt met ChatGPT brainstormen over zoekwoorden, maar ook concrete suggesties krijgen over populaire temen, inclusief de zogenoemde ‘long tail’-zoekwoorden. Dat zijn specifieke zinnen waarop mensen zoeken, zoals ‘recepten bij een glutenintolerantie’ of ‘het beste AI-boek voor zelfstandig ondernemers zonder AI-ervaring’.
Praktische prompts voor SEO-optimalisatie:
Ik verkoop [product]/Ik bied [dienst] aan. Welke zoekwoorden gebruiken mensen waarschijnlijk om zulke producten te vinden?Je kunt ChatGPT ook vragen om de zoekintentie achter een zoekwoord te verduidelijken: Zo weet je of iemand vooral informatie zoekt, een dienst vergelijkt of klaar is om te kopen. Zo schrijf je nóg gerichter.
Wat is de zoekintentie achter het zoekwoord [zoekwoord]? Zoekt men informatie, een dienst of een concreet product?ChatGPT kan bovendien meedenken over passende blogonderwerpen waarin die zoekwoorden centraal staan. En op basis daarvan zelfs een contentplanning maken:
Maak een contentkalender met 10 blogideeën rond het zoekwoord [zoekwoord].ChatGPT voor SEO kan ook SEO-vriendelijke teksten schrijven. Dat zijn teksten die waardevol zijn voor de lezer én goed scoren in (bijvoorbeeld) Google. Je kunt ook bestaande tekst uploaden die ChatGPT herschrijft en optimaliseert. Zelfs je snelle schrijfseltjes.
Herschrijf deze tekst [tekst] zodat hij beter scoort in Google, maar behoud mijn eigen tone of voice.Tot slot denkt ChatGPT mee over de structuur van je website of de meta description – de korte samenvatting van een webpagina, die zichtbaar is in de zoekresultaten van bijvoorbeeld Google.
Schrijf een SEO-geoptimaliseerde introductietekst van 500 woorden over [onderwerp], gericht op [doelgroep], inclusief tussenkoppen en meta description.Een kleine kanttekening: waak ervoor dat je teksten nooit ‘overoptimaliseert’. Een natuurlijke, échte tekst, is altijd beter.
Conclusie: AI als partner voor content en SEO
ChatGPT voor contentcreatie en SEO-optimalisatie opent nieuwe mogelijkheden voor ondernemers die hun online zichtbaarheid willen vergroten. Door AI slim in te zetten als schrijfassistent en SEO-analist, kun je efficiënter werken zonder je authenticiteit te verliezen. Het geheim? Gebruik ChatGPT als partner, niet als vervanger van je eigen creativiteit en expertise.
Een interview met Larisse Buijze kun je op dit blog lezen: Zo gebruik je ChatGPT als ondernemer.