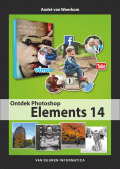 Photoshop Elements 14 is de nieuwste versie van deze veel gebruikte fotobewerkingsapplicatie. Photoshop Elements is een fantastisch programma voor fotobewerking en biedt hier en daar zelfs meer mogelijkheden dan Adobe Photoshop. Het boek Ontdek Photoshop Elements 14 van auteur André van Woerkom gaat daar uitgebreid op in en laat je spelenderwijs ervaren hoe je je digitale beeldverzameling beheert, gebruikt, corrigeert, verbetert en bewerkt. Aan de hand van talloze voorbeelden laat de auteur zien hoe je zelf een digitale beeldartiest wordt. We geven op het blog een voorproefje uit het boek. Dit is het tweede deel van hoofdstuk 3 over de Instructiemodus. Deel 1 vind je HIER, deel 2 HIER.
Photoshop Elements 14 is de nieuwste versie van deze veel gebruikte fotobewerkingsapplicatie. Photoshop Elements is een fantastisch programma voor fotobewerking en biedt hier en daar zelfs meer mogelijkheden dan Adobe Photoshop. Het boek Ontdek Photoshop Elements 14 van auteur André van Woerkom gaat daar uitgebreid op in en laat je spelenderwijs ervaren hoe je je digitale beeldverzameling beheert, gebruikt, corrigeert, verbetert en bewerkt. Aan de hand van talloze voorbeelden laat de auteur zien hoe je zelf een digitale beeldartiest wordt. We geven op het blog een voorproefje uit het boek. Dit is het tweede deel van hoofdstuk 3 over de Instructiemodus. Deel 1 vind je HIER, deel 2 HIER.
In deel 3 uit dit hoofdstuk komt Photomerge aan de orde. Met behulp van Photomerge stel je bijvoorbeeld een panorama samen of voeg je meerde delen uit een foto bij elkaar in een naadloze compositie. (H.F.)
Photomerge
Photomerge is de verzamelnaam voor een groep taken waarbij u meerdere foto’s samenvoegt. De bekendste is de panoramafoto waarbij foto’s gedeeltelijk over elkaar worden geschoven, bij de andere varianten worden onderdelen uitgewisseld. U kunt een photomerge zowel starten vanuit de Organizer (menu Bewerken) als vanuit de Editor (instructiemodus, rubriek Photomerge), mits u de beoogde foto’s al geopend hebt. We gaan uit van de laatste situatie. Sluit vooraf andere foto’s die niets met de photomerge te maken hebben. Met uitzondering van Panorama wordt u geacht met niet meer dan twee foto’s te werken. Wilt u een derde foto erbij betrekken, doe dit dan stapsgewijs: sla het tussenresultaat op, sluit bronfoto 1 en 2, open de derde foto en herhaal het proces. Onopgeslagen bewerkingen zijn taboe. Met andere woorden: de informatie moet rechtstreeks van de harde schijf komen, niet van het werkgeheugen. Omdat het principe tussen de diverse varianten onderling weinig verschilt, zullen we niet alle bespreken.
- Variant Panorama plakt gedeeltelijk overlappende foto’s naadloos aaneen.
- Variant Group shot vervangt een ‘flatteus’ geportretteerd figuur in een groepsfoto door een beter shot van dezelfde persoon uit een vergelijkbare groepsfoto.
- Variant Faces doet technisch hetzelfde als groepsfoto maar richt zich op het vervangen van gezichten tussen personen onderling. Het gezicht van persoon A in het portret van persoon B dus.
- Variant Scene cleaner verwijdert storende onderdelen in een scène met hulp van een of meer vergelijkbare foto’s waarop die onderdelen niet staan. Denk aan geparkeerde auto’s op een plein. Anders dan bij de groepsfoto mag u in het rechterveld gummen.
- Variant Exposure voegt de best belichte onderdelen uit verschillende foto’s van dezelfde scène samen. Denk aan een scène met en zonder flits.
- Variant Compose combineert elementen uit foto’s waarvan de scène verschillend mag zijn, het creatieve plak- en knipwerk zullen we maar zeggen.
Panoramafoto maken
Bij een panorama denken we meestal aan een natuurlandschap met een brede horizon. Maar het mag best een scène zijn zonder horizon die van beneden naar boven is gefotografeerd, zo lang er maar overlap is.
- Selecteer de foto’s in het fotovak en kies Panorama.
- Kies eventueel een lay-out via de keuzelijst, bijvoorbeeld Cilindrisch. De lay-out bepaalt de vervorming die nodig is om de afbeeldingen naadloos tot elkaar te herleiden. Bedenk dat er geen beste lay-out is; dit is afhankelijk van de karakteristieken van het beeldmateriaal. Bevalt het resultaat niet, gooi het weg en start het proces opnieuw. Bij Automatisch (de standaardinstelling) maakt het programma zelf een keuze, en die is negen van de tien keer goed.
- Kies, onder Instellingen, indien de optie beschikbaar is, altijd Afbeeldingen samenvoegen. Deze lost kleur- en belichtingsverschillen aan de randen op. Dit geldt ook voor Vignet verwijderen als foto’s last hebben van lichtafval rond de randen.




Omdat de betrokken foto’s zelden perfect zijn uitgelijnd zullen ze een beetje verschuiven ten opzichte van elkaar. Om geen informatie te verliezen gebeurt dit in een automatisch gecreëerd iets ruimer kader, het zogeheten canvas. Maar dit betekent ook dat er op sommige plekken aan de randen lege ruimten ontstaan. Zij worden automatisch opgevuld met ‘verzonnen’ beeldmateriaal. Het is belangrijk om te controleren of de computer hierbij goed werk heeft geleverd. Het verschil wordt duidelijk als u in de expertmodus de bovenste laag in- en uitschakelt. Is dit niet het geval, dan hebt u twee mogelijkheden: snijd de afbeelding dusdanig bij dat er alleen origineel beeldmateriaal binnen het kader valt, of pas handmatig correcties toe met retoucheergereedschappen, zie hoofdstuk 4.
LET OP! • Panorama fotograferen Het eindresultaat in Photoshop Elements is in hoge mate afhankelijk van de kwaliteit van de bronafbeeldingen. Een statief is een belangrijk hulpmiddel om de horizon gelijk te houden. Zorg voor ongeveer eenderde overlap. Probeer al te dichte objecten op de voorgrond te vermijden.
Gezichten vervangen
Of u nu een persoon (groepsfoto), een gezicht of een hinderlijke lantaarnpaal (scènecorrectie) in een foto vervangt, het principe blijft hetzelfde: we hebben een foto met een probleem en een foto met een oplossing. Hier bespreken we vervangen van een gezicht.
- Selecteer twee portretfoto’s en kies Photomerge Faces. U ziet twee vakken: Bron (gevuld) en Definitief (leeg).
- Sleep de basisfoto vanuit het fotovak naar het rechtervak. Klik vervolgens in het fotovak om de bronafbeelding (donor) in te stellen. Hierna moeten de vakken met twee verschillende portretten gevuld zijn. Vervolgens gaat u met behulp van markeringspunten de gezichten tot elkaar vervormen:
- Zoom eventueel in met het vergrootglas, en klik op de knop Het gereedschap Uitlijnen.
- Versleep in de linker afbeelding de genummerde markeringspunten bovenop de ogen en de mond. Doe dit ook voor de rechter afbeelding en klik op Foto’s uitlijnen.
- Schakel de optie Lijnen tonen in en geef in de linker afbeelding met behulp van het potlood het gebied aan dat u wilt kopiëren. Bekijk het resultaat, pas eventueel met de gum het kopieergebied aan en klik op de knop Gereed.

In feite werkt het maken van de perfecte groepsfoto hetzelfde, alleen is het daar de bedoeling dat de uitgelijnde figuren dezelfde persoon zijn. Lijn altijd uit, ook bij Scènecorrectie, voor het beste resultaat.
Photomerge-exposure
Bij Photomerge-belichting combineert u de best belichte delen uit verschillende foto’s van dezelfde scène. Maak twee foto’s bij voorkeur met een statief, met twee verschillende belichtingen, bijvoorbeeld een met flits en de ander zonder.
- Selecteer beide foto’s en kies Photomerge-exposure.
- Kies tab Automatisch, optie Eenvoudig overvloeien en klik als het resultaat bevalt op de knop Volgende.
- Bevalt het resultaat niet, kies dan de optie Slim overvloeien en pas met de schuifregelaars een toongebied aan.
- Bevalt het resultaat nog niet, klik dan op de tab Handmatig.
- Sleep de basisfoto vanuit het fotovak naar het vak Definitief. Klik vervolgens in het fotovak om de bronafbeelding (donor) in te stellen.
- Open eventueel het deelvenster Geavanceerd opties en lijn de foto’s uit zoals hiervoor besproken.
- Schakel de optie Lijnen tonen in en geef in de linker afbeelding met behulp van het potlood het gebied aan dat u wilt kopiëren.
- Pas eventueel met de gum het kopieergebied aan.
Klein geheimpje: de varianten lijken zo sterk op elkaar, dat u bij wijze van spreken op een gezichtenfoto een Photomerge-belichting kunt afhandelen, en andersom. Dit kan van pas komen indien het resultaat in de bedoelde versie onbevredigend is, juist vanwege die kleine verschillen. In de gezichtenversie is de kleurovergang beter geregeld, maar in de scèneversie mag u in de rechter afbeelding aanvullende lijnen tekenen en weggummen waardoor u iets nauwkeuriger kunt aangeven welk gebied u wil kopiëren.

Eindresultaat (onder): Het is nog behoorlijk lastig (zie de straatklinkers rond de fontein) om precies aan te geven welk deel je gekopieerd wilt hebben.
Photomerge-compose
Met Photomerge-compose kopieert u een element uit foto A naar foto B. Verschil met bijvoorbeeld scene cleaner is dat hier geen sprake van twee gelijkende foto’s hoeft te zijn. Dit betekent wel dat een veel nauwkeuriger selectie moet worden gemaakt. Het is ook meer dan zomaar plakken en knippen; het gekopieerde element wordt zo goed mogelijk op de nieuwe omgeving afgestemd. Denk daarbij aan schaalgrootte en aanpassing aan de omgevingskleur.
- Sleep de foto waaruit u een selectie wilt maken naar het werkveld.
- Maak een voorlopige selectie met het gereedschap Snel. Dit maakt ‘magnetisch’ een selectie – het werkt snel maar is niet altijd even nauwkeurig. Nadat de selectie in hoofdlijnen is gemaakt, schakel dan over op de zustergereedschappen voor kleine correcties. Zoom eventueel in en schuif het beeld op met de spatiebalk. Met Omtrek kunt u de selectielijn tekenen, met Verfijnen kunt u de lijn op zijn plaats duwen. Als u weinig ervaring met selecteren hebt, laat dan het venster Geavanceerde randverfijning voorlopig rusten, of zorg in ieder geval dat de selectie in hoofdlijnen goed staat voordat u hiermee aan de slag gaat. Meer informatie vindt u in hoofdstuk 6.
- Klik op Volgende. Uw selectie wordt automatisch in de ontvangende afbeelding geplaatst. Positioneer het element en schaal het met behulp van de hoekpunten van het kader.
- Poets abusievelijk meegekomen stukjes beeld weg met penseel Verbergen. Zet de dekking hierbij op 100%. Met Onthullen kunt u dezelfde stukjes beeld tevoorschijn halen; dit geldt zelfs voor delen die bij het selecteren waren uitgesloten. Klik op Volgende.
- Klik op de knop Kleur automatisch afstemmen of klik op Herstel als het resultaat niet bevredigend is en pas de integratie met de achtergrond handmatig aan met de schuifregelaars en eindig met knop Gereed.

Hans Frederiks is journalist en fotograaf en hoofdredacteur van blog.computercreatief.nl. Hij schrijft over ontwikkelingen op het gebied van computers, van vormgeving op het web en print, en fotografeert al zijn hele leven lang. Zijn specialisaties zijn panorama’s, landschappen en podiumfotografie. Zijn blog vind je HIER, zijn boeken vind je HIER.


