Dit is deel 4 van Kleurmanagement in Lightroom. Deze keer gaat het om het maken van een Elektronische proef en het eventueel aanpassen van de foto met behulp van die Elektronische proef. Deel 1 van deze serie vind je HIER, deel 2 HIER en deel 3 HIER. (H.F.)
Elektronische proef
Misschien bent u toch niet helemaal tevreden met het resultaat. Er zijn bijvoorbeeld heel verzadigde kleuren, die misschien wat dichtgelopen zijn. Of er zijn kleuren die er niet helemaal uitzien zoals u op het scherm had gezien. U heeft zowel Perceptueel als Relatief geprobeerd, maar nee, u denkt dat het beter kan, of anders moet. En wat meer is: u had dat graag van te voren gezien. Dat kan in Lightroom met behulp van Elektronische proef (Soft proof).
Er zijn natuurlijk een paar redenen te bedenken waarom de kleuren van de print anders zijn dan die van het beeldscherm. Het kleurbereik van uw beeldscherm is kleiner dan het kleurbereik van een ontwikkeld RAW-bestand. Uw camera kan veel meer kleuren vastleggen. Die kleuren zijn er wel, maar u ziet ze niet op uw beeldscherm. En dan zijn er natuurlijk de printer en het papier die ook een beperkt en in ieder geval ander kleurbereik hebben dan het beeldscherm of dat van de camera. Lightroom kan u helpen om met behulp van een Elektronische proef (soft proof) op het beeldscherm in de foto te laten zien, welke kleuren de printer met het gekozen papier niet kan printen omdat ze buiten het kleurbereik van de printer vallen en welke kleuren van de foto het beeldscherm niet kan laten zien, omdat ze buiten het kleurbereik van het beeldscherm vallen.
De Elektronische proef zet u aan in de module Ontwikkelen. Onderaan in de werkbalk ziet u Elektronische proef. (Ziet u de werkbalk niet, toets dan T.) Vink Elektronische proef aan om er mee te gaan werken. (Dat kan ook door in de module Ontwikkelen S te toetsen.)

De achtergrond rondom uw foto wordt wit. Het Deelvenster Histogram verandert ook, het heet nu Elektronische proef: in het histogram bovenaan in het deelvenster Elektronische proef ziet u links het symbool van een beeldscherm, rechts het symbool van een print. De waarden worden nu in de traditionele RGB-waarden aangegeven, van 0 tot 255 en niet zoals gewoonlijk bij Lightroom van 0 tot 100. Verder kunt u gaan kiezen voor een Profiel voor een print of voor een kleurruimte en kunt u op het beeldscherm Papier en inkt simuleren.

Als u het beeldschermsymbool bovenin het histogram aanklikt, toont Lightroom door een blauwe kleuroverlay welke kleuren het beeldscherm niet kan tonen. Het geeft aan dat er voor dit beeldscherm – een gekalibreerd beeldscherm van een laptop – er veel kleuren niet te zien, waardoor ze ook moeilijk te beoordelen zijn, laat staan te corrigeren.

Als u het symbool voor de print aanklikt, toont Lightroom de met een rode kleuroverlay de kleuren die buiten de kleuromvang van de gekozen printer/papier -combinatie vallen. In dit geval was er gekozen voor de Epson R2400 met Velvet Fine Art papier. Er zijn een paar delen in het geel die niet goed geprint kunnen worden. U kunt nog even testen of het printen met Relatief in plaats van Perceptueel nog wat uitmaakt. Klik daartoe op Perceptueel of Relatief om de verschillen te zien.
De kleuren die uw beeldscherm niet kan tonen zijn voor het grootste deel wel te printen, u weet echter nu niet precies hoe die er in print uit komen te zien. Niets aan te doen, alleen misschien een beter beeldscherm met een grotere kleuromvang aanschaffen.

Aan de kleuren die buiten het bereik van de printer kunt u nog wel wat doen, als u dat wilt. Ze zijn waarschijnlijk wat te verzadigd, en die verzadiging kunt u terugbrengen. In het deelvenster HSL/Kleur/Zwart-wit kunt u bij HSL selectief de verzadiging aanpakken. Met het TargetAdjustment-gereedschap kunt u naar het rood aangegeven deel in de foto gaan en daar met ingedrukte muisknop naar beneden slepen. Zo gauw u wat aan de foto gaat aanpassen geeft Lightroom aan dat er voor deze Elektronische proef een virtuele kopie van de foto gemaakt moet worden.

Lightroom maakt een virtuele kopie aan van de foto, en voegt aan de bestaande naam van de foto de naam van het gekozen printprofiel toe.
Vervolgens verlaagt u de verzadiging van de kleur. Er zijn in Lightroom natuurlijk meer manieren om dit aan te pakken. U kunt bijvoorbeeld met het Aanpassingspenseel, dat op een ‘negatieve’ verzadiging staat, de verzadiging van de specifieke rode plekken naar beneden brengen.

Voorvertoning
De Elektronische proef geeft een voorvertoning van hoe de print er uit gaat zien. In dit geval, op het matte Velvet-papier is te zien dat de print vergeleken met de oorspronkelijke foto aan kracht verliest. Dit is het beste te zien als u de oorspronkelijke foto en de elektronische proef naast elkaar kaar ziet. Kies daarvoor in de werkbalk de voor/na weergave. Links ziet u dan de oorspronkelijke foto, rechts de elektronische proef.

Met de gereedschappen in het deelvenster Standaard kunt u de foto, als u dat wilt, wat meer naar de oorspronkelijke foto brengen, door bijvoorbeeld wat meer contrast te geven, of door bij het onderdeel Presentie wat meer midden contrast toe te voegen, door Helderheid wat te verhogen.

Als u na uw correcties naar de module Afdrukken gaat heeft u – zeker voor wat moeilijkere papieren, matte fine art papieren die moeilijk contrast kunnen printen – een betrouwbaarder basisbestand, opgeslagen in een virtuele kopie. Als u alles uit de module Afdrukken wilt halen is het verstandig om eerst in de module Ontwikkelen de Elektronische proef te bekijken en indien nodig de foto te bewerken. Voor glanzend papier op de moderne inkjetprinters zult u veel minder hoeven aan te passen, maar ook voor dat soort papieren is wat contrastverhoging vaak een oplossing voor een mooiere print.
Printinstellingen bewaren
Als u op een gegeven moment alle instellingen voor het printen op een bepaald papierformaat, papiersoort, printerprofiel enzovoort goed hebt staan, dan kunt u in Lightroom die instellingen opslaan, zodat u, als u een print wilt gaan maken, in één keer alle instellingen goed hebt staan.

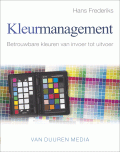 Dit is deel vier van een serie blogposts over kleurmanagement in Lightroom. Het is afkomstig uit het boek Kleurmanagement, betrouwbare kleuren van invoer tot uitvoer.
Dit is deel vier van een serie blogposts over kleurmanagement in Lightroom. Het is afkomstig uit het boek Kleurmanagement, betrouwbare kleuren van invoer tot uitvoer.
Over de module Printen in Lightroom is veel meer te lezen in het boek Bewuster en beter werken met Adobe Photoshop Lightroom van Pieter Dhaeze en Hans Frederiks.
Meer lezen? Koop dan de boeken bij de uitgever of je favoriete (online)boekhandelaar.
Hans Frederiks is journalist en fotograaf en hoofdredacteur van blog.computercreatief.nl. Hij schrijft over ontwikkelingen op het gebied van computers, van vormgeving op het web en print, en fotografeert al zijn hele leven lang. Zijn specialisaties zijn panorama’s, landschappen en podiumfotografie. Zijn blog vind je HIER, zijn boeken vind je HIER.



Fantastische artikel, ik ga de boek kopen,want eigenlijk een boek, en artikel die in gewone taal geschreven is en voor elke fotograaf goed te begrijpen is. hartelijk dank voor de moeite, gr.Kati