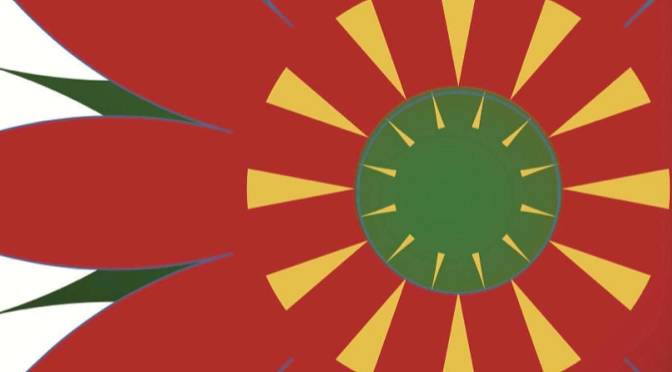Dankzij basisvormen in Affinity Designer maakt u snel – nou ja – vormen. En die vormen zijn ook weer aanpasbaar. Onderstaand uittreksel is afkomstig uit mijn boek Zo werkt Affinity Designer.
Laten we beginnen met voorinstellingen voor basisvormen in Affinity Designer. Op de contextuele knoppenbalk van elke basisvorm vindt u een knop die toegang geeft tot een aantal varianten (presets). Dat is het knopje met het tandwiel, direct rechts van de lijnstijlknop. Als u een variant kiest worden de instellingen aangepast, zodat u de vorm verder kunt bewerken.
Als u uw ideale vorm met instellingen hebt gemaakt, dan kunt u deze ook zelf aan de presets toevoegen. Open de presets, klik rechtsboven op de knop met de streepjes en kies Create preset. Als deze optie grijs is, dan is uw preset identiek aan een reeds bestaande preset.
Met controlepunten en instellingen in de contextuele knoppenbalk kunt u deze vormen maken met de Cog Tool (bovenste regel), Cloud Tool (middelste regel) en Arrow Tool (onderste regel).
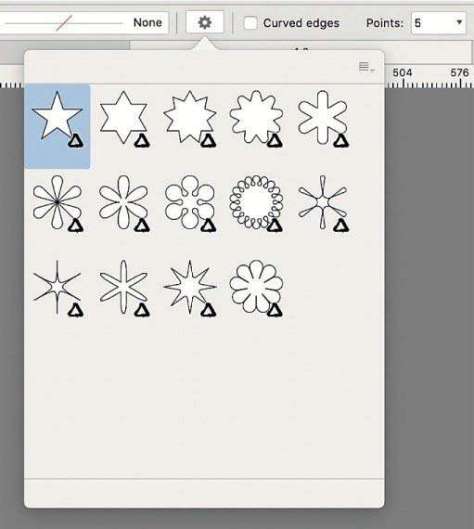
KNOOPPUNTEN VAN BASISVORMEN AANPASSEN
Basisvormen kunt u dus op allerlei manieren gemakkelijk veranderen. Maar basisvormen hebben ook beperkingen. U kunt bijvoorbeeld niet de individuele knooppunten aanpassen, zoals u in het vorige hoofdstuk deed. Als dat toch nodig is, kunt u een vorm omzetten naar een pad (of kromme; curve). Dit heeft het volgende effect:
• U kunt de controlepunten en de instellingen van de knoppenbalk bij de vorm niet meer gebruiken.
• U kunt alle bewerkingen uitvoeren die u op een ‘normale’ (bijvoorbeeld een met de pen getekende) vorm kunt uitvoeren.
Dit kan maar in één richting. U kunt een gewone vorm later niet meer omzetten in een basisvorm met controlepunten.
Naar krommen converteren is eenvoudig:
1 Klik met de rechtermuisknop op de vorm (Mac: Ctrl-klik) om het contextmenu te openen.
2 Kies Convert to curves.
3 Nu kunt de vorm met de Node Tool verder bewerken.
U kunt ook de vorm selecteren en vervolgens in de contextuele knoppenbalk Convert to curves kiezen of deze optie in het menu Layer kiezen. U kunt niet alleen basisvormen naar krommen converteren, maar ook tekst.

Deze tekening bestaat uit vier tandwielen (gemaakt met de Cog Tool). Met Convert to curves kunt u een tandwiel omzetten naar een vorm die u vrij kunt bewerken.
Lees verder ook eens dit artikel over laageffecten in Affinity of dit over Lagen mengen; met creatief combineren maakt u al snel bijzondere dingen!
Meer tips en trucs van Mark van Heck? Op dit blog zijn er veel te vinden. Al zijn Affinity Designer-tips, plus interviews met Mark vind je HIER.
Zo werkt Affinity Designer
 In mijn boek Zo werkt Affinity Designer wordt in de vele mogelijkheden van de uitgebreide software gedoken. Wilt u bijvoorbeeld kraakheldere illustraties maken? Logo’s die u net zo scherp op postzegel- als op vrachtwagenformaat kunt gebruiken? Technische tekeningen, schema’s, plattegronden en diagrammen met rekenkundige nauwkeurigheid? Wilt u uw tekeningen bovendien met precisie kunnen bijwerken, combineren met fotografie en zonder kwaliteitsverlies kunnen verwerken? Leer dan hoe Affinity Designer werkt. Affinity Designer is snel, gemakkelijk in gebruik, heeft vele aantrekkelijke extra’s en is goedkoop beschikbaar als eenmalige aanschaf, zonder abonnement.
In mijn boek Zo werkt Affinity Designer wordt in de vele mogelijkheden van de uitgebreide software gedoken. Wilt u bijvoorbeeld kraakheldere illustraties maken? Logo’s die u net zo scherp op postzegel- als op vrachtwagenformaat kunt gebruiken? Technische tekeningen, schema’s, plattegronden en diagrammen met rekenkundige nauwkeurigheid? Wilt u uw tekeningen bovendien met precisie kunnen bijwerken, combineren met fotografie en zonder kwaliteitsverlies kunnen verwerken? Leer dan hoe Affinity Designer werkt. Affinity Designer is snel, gemakkelijk in gebruik, heeft vele aantrekkelijke extra’s en is goedkoop beschikbaar als eenmalige aanschaf, zonder abonnement.
Mark van Heck is sinds zijn jeugd altijd geïnteresseerd geweest in het leren, proberen en gebruiken van nieuwe creatieve technologie. Hij vervulde verschillende functies in ICT en onderwijs. Sinds 2007 is Mark onafhankelijke professional op beide gebieden. Hij bouwt websites, digitale leeromgevingen, interactieve leermiddelen, interactieve boeken en apps. Daarnaast geeft hij trainingen en schrijft hij inhoud voor digitale en traditionele lesmethodes, lespakketten en ander leermateriaal over ICT en andere onderwerpen. De boeken van Mark vind je hier