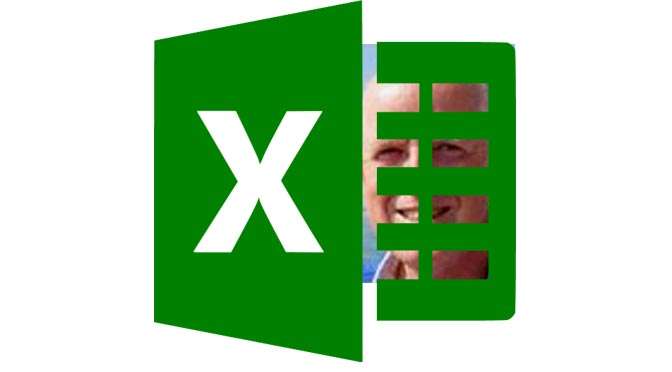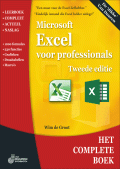 Het boek van de maand juni is Het Complete Boek: Excel voor professionals van auteur Wim de Groot. Dit vijfde voorproefje uit hoofdstuk 1 van het boek – over het sneller leren werken met Excel – behandelt de speciale manieren van plakken in Excel: Plakken speciaal. De andere voorproefjes uit dat hoofdstuk vind je HIER, HIER, HIER en HIER.
Het boek van de maand juni is Het Complete Boek: Excel voor professionals van auteur Wim de Groot. Dit vijfde voorproefje uit hoofdstuk 1 van het boek – over het sneller leren werken met Excel – behandelt de speciale manieren van plakken in Excel: Plakken speciaal. De andere voorproefjes uit dat hoofdstuk vind je HIER, HIER, HIER en HIER.
We interviewden Wim over Excel 2016 en zijn nieuwe boek. In het interview praten we over zijn uit de hand gelopen Excel-hobby, zijn gymnasium-alfa-achtergrond en de EK-voetbalpool die hij met Excel in elkaar heeft gesleuteld. Wim schreef ook een gastblog, dat je HIER kunt vinden.
Opties van Plakken speciaal gebruiken
Als u cellen niet op de standaard manier wilt kopiëren, hebt u met Plakken speciaal meer mogelijkheden. Deze opties bereikt u als u na het kopiëren op de cel van bestemming met de rechtermuisknop klikt en in het (eerste) menu op Plakken speciaal klikt.
- Of klik op de onderste helft van de knop Plakken (in de tab Start) en kies Plakken speciaal.
Ik noem enkele mogelijkheden.
Waarden plakken
U maakt een berekening met een formule en ziet dan in de cel de uitkomst. Wilt u alleen de uitkomst kopiëren maar de achterliggende formule niet, dan gebruikt u Waarden plakken. Klik in de cel met een formule op Kopiëren (sneltoets: Ctrl+C). Klik op een andere plaats en klik met de rechtermuisknop; er verschijnt een menu met een aantal plakopties.
- Of klik op de onderste helft van de grote knop Plakken; dan verschijnt daar het menu met plakopties.
- Of klik op de bovenste helft van de grote knop Plakken; er verschijnt een knop rechtsonder de cel waar u plakt. Klik daarop en u krijgt ook het menu met de plakopties. Of druk op de sneltoets Ctrl als er (Ctrl) op die knop staat.
Kies in het menu de optie Waarden (de knop met 123).
- Of druk na het klikken met de rechtermuisknop, als u het menu in beeld hebt, op de sneltoets W.
De uitkomst van de formule wordt in die cel geplakt als een vaste waarde. De formule komt daarin niet mee, maar de formule in de originele cel blijft intact.
- U kunt zo ook de uitkomst van formules in een serie cellen kopiëren en ergens anders plakken als vaste waarden. Selecteer hiervoor die reeks cellen, klik op Kopiëren, klik op een andere plaats met de rechtermuisknop en kies weer Waarden.
- U schakelt de knop Plakopties en de bewegende stippellijnen uit met een druk op de Esc-toets.
TIP • Waarden plakken in Excel 2007 In Excel 2007 werkt Waarden plakken anders. Klik in de cel met een formule op Kopiëren (sneltoets: Ctrl+C). Klik op een andere plaats en klik met de rechtermuisknop; er verschijnt een menu. Kies Plakken speciaal; er gaat een venster open. Kies daarin Waarden. Of klik op de onderste helft van de grote knop Plakken en kies in het menu dat verschijnt, Waarden plakken.
Formules vervangen door hun uitkomst
Als u een berekening met een formule hebt gemaakt en de uitkomst daarvan wilt vastleggen als een vaste waarde, dan gebruikt u ook Plakken speciaal en Waarden. Klik in de cel met een formule op Kopiëren (sneltoets: Ctrl+C). Klik op dezelfde cel met de rechtermuisknop; er verschijnt een menu met een aantal plakopties. Kies daarin de optie Waarden (de knop met 123). De uitkomst van de formule wordt in die cel geplakt als een vaste waarde en de formule die daar stond, verdwijnt.
- U kunt dit ook doen met een serie cellen. Selecteer die reeks cellen, klik op Kopiëren, klik op de eerste cel van de selectie met de rechtermuisknop en kies weer Waarden.
Plakken zonder opmaak
Stel, een serie cellen bevat gegevens met een bepaalde opmaak. U wilt de waarden kopiëren, maar zonder de opmaak. Selecteer de betreffende cellen, klik op de plaats van bestemming en open via een van de manieren uit de vorige paragrafen het menu Plakken speciaal. Kies daarin de optie Waarden. Alleen de inhoud wordt gekopieerd, de opmaak niet.

Gegevens kantelen
Met Plakken speciaal kunt u niet alleen bepaalde kenmerken van de gekopieerde cel plakken, maar ook bewerkingen uitvoeren. Hierin kan de optie Transponeren handig zijn. Stel, u hebt de maanden van het jaar onder elkaar gezet naast een tabel. Maar u ontdekt dat u ze liever boven de tabel naast elkaar hebt. Dat doet u als volgt. Selecteer de cellen waarin de maanden onder elkaar staan en kies Kopiëren. Klik op een cel boven uw tabel, open het menu Plakken speciaal en klik op Transponeren. De kopie wordt geplakt en gekanteld.
- In Excel 2007 kikt u op Plakken speciaal en kiest u Transponeren in het venster dat opent. Of klik op de onderste helft van de grote knop Plakken en kies Transponeren in het menu dat verschijnt.
U kunt zo ook een hele tabel kantelen. U kunt alle items die in de tabel onder elkaar staan naast elkaar plaatsen en de zaken die horizontaal staan verticaal plaatsen. Selecteer hiervoor de hele tabel, klik op Kopiëren, klik op een plaats buiten de tabel met voldoende vrije ruimte, klik met de rechtermuisknop en kies in het menu Plakken speciaal de optie Transponeren.
- Of klik met de rechtermuisknop en gebruik de sneltoets R als u het menu in beeld hebt.
U hebt nu een gekantelde versie van de tabel.
- Als u de muisaanwijzer stilhoudt op de optie Transponeren ziet u in het werkblad alvast hoe de gekantelde tabel eruit zal zien.
Wilt u de originele tabel kwijt, dan verwijdert u deze.
Als u de tabel meteen op dezelfde plaats wilt kantelen door voor het transponeren met de rechtermuisknop op de linkerbovenhoek te klikken, dan zal dat meestal niet lukken. U krijgt dan een foutmelding. Maak dus eerst een gekantelde kopie van de tabel en verwijder dan het origineel.

Optellen met Plakken speciaal
U kunt met Plakken speciaal eenvoudige berekeningen toepassen op de inhoud van de doelcellen, zoals optellen, aftrekken, delen en vermenigvuldigen. Die vindt u niet in het snelmenu Plakken speciaal, maar in het dialoogvenster Plakken speciaal. Dat bereikt u als volgt. Klik in de cel op Kopiëren (sneltoets: Ctrl+C). Klik op de andere plaats en klik met de rechtermuisknop; er gaat een menu open. Klik op Plakken speciaal (in het submenu dat verschijnt, hoeft u niet nogmaals op Plakken speciaal te klikken); het venster Plakken speciaal verschijnt.
- Of klik op de onderste helft van de grote knop Plakken en kies (onderin dat menu) Plakken speciaal.
Hier volgen enkele voorbeelden.
- In uw werkblad staat een reeks getallen van 1 tot en met 80 en u wilt daarvan 101 tot en met 180 maken, dus alles met 100 verhogen. Typ in een andere cel 100, kopieer die cel, selecteer de reeks met bestaande getallen, open het venster Plakken speciaal en kies daarin de optie Optellen. Bij alle getallen wordt 100 opgeteld.
- U hebt een lijst met datums in verschillende jaren en wilt al die datums in een jaar later hebben. Dat doet u door overal 365 bij op te tellen. Typ in een cel 365, kopieer deze cel, selecteer de lijst met bestaande datums, open het venster Plakken speciaal en kies de optie Optellen. Bij alle datums wordt 365 opgeteld en u bent een jaar verder. Veranderen de datums hierdoor in grote getallen, maak deze stap dan ongedaan met Ctrl+Z, kies in dit venster Waarden en dan Optellen.
- Hebben alle datums van de lijst hetzelfde jaartal, dan kunt u het jaartal ook aanpassen met Zoeken en vervangen, zie de paragraaf hierover verderop in dit hoofdstuk.

Aftrekken, delen en vermenigvuldigen met Plakken speciaal
Met het dialoogvenster Plakken speciaal kunt u ook aftrekken.
- Wilt u van de getallen in een aantal cellen 5 aftrekken, typ deze 5 dan in een willekeurige cel, kopieer deze cel, selecteer de cellen die u wilt bewerken, open het venster Plakken speciaal en kies daarin de optie Aftrekken. Alle waarden in de doelcellen worden met 5 verlaagd.
- Hebt u nog een serie bedragen inclusief 19 procent btw, dan kunt u die in een klap omzetten naar bedragen zonder btw. Typ ergens 1,19 en kopieer die cel. Selecteer de cellen met btw en kies via Plakken speciaal de optie Delen. De bedragen worden door 1,19 gedeeld en u ziet de nettobedragen.
- U kunt deze bedragen vervolgens snel omzetten in bedragen inclusief 21 procent btw. Typ in een aparte cel 1,21 en kopieer die cel. Selecteer de cellen met nettobedragen en kies via Plakken speciaal de optie Vermenigvuldigen. De bedragen worden vermenigvuldigd met 1,21.
Hebt u een werkblad met geïmporteerde gegevens en werkt dat nog niet zoals u wilt, dan kunnen de opties van Plakken speciaal u uit de brand helpen. Zie daarvoor de paragraaf Werken met geïmporteerde gegevens verderop in dit hoofdstuk.
Dit is nog maar een klein deel van de informatie uit het Complete Boek Excel voor Professionals. Het boek is 1130 pagina’s dik en bevat alles wat je over Excel wilt weten en nog meer. Bestel het bij de uitgever, bij je favoriete online-boekhandel of bij de boekhandel bij jou om de hoek.

Wim de Groot schrijft artikelen over Excel voor het populaire tijdschrift ComputerIdee en boeken bij van Duuren Media. Als freelance auteur heeft hij al vele lezers weten te boeien met dit rekenprogramma. Hij begeleidt in de gezondheidszorg mensen op het gebied van levensvragen. Daarbij is helder communiceren van groot belang. Dat hij helder kan communiceren blijkt ook in zijn uitleg van Excel. Aan beginnende en gevorderde gebruikers laat hij zien hoe ze de mogelijkheden van dit rekenwonder kunnen benutten. Als nuchtere noorderling doet hij niet moeilijk over zaken die ingewikkeld lijken. Zijn doel is om u plezier te laten beleven aan uw computer en aan Excel in het bijzonder. De boeken van Wim vind je hier.