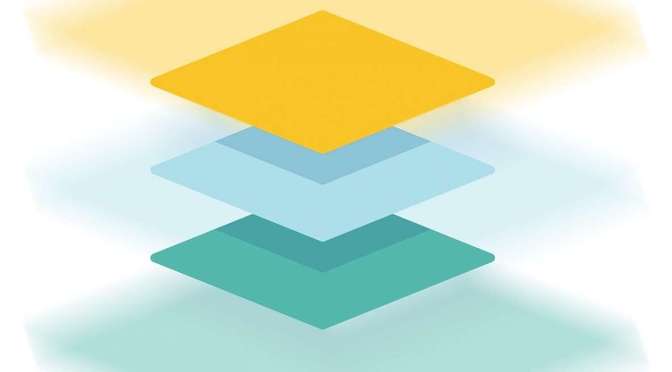Samenwerken tussen de diverse Adobe-programma’s is geen probleem, denk bijvoorbeeld eens aan Illustrator-lagen gebruiken in InDesign. Onderstaande tip is afkomstig uit mijn boek Photoshop, InDesign en Illustrator in de workflow.
In de volgende oefening leert u Illustrator-lagen te overschrijven in InDesign. U zult hierbij opmerken dat deze workflow lijkt op de elders in het boek besproken “Gelaagde Photoshopbestanden gebruiken in InDesign”, hoewel er enkele belangrijke verschillen zijn. Overigens worden hier voorbeeldbestanden gebruikt die bij het boek horen, maar niets staat u in de weg om voor nu even andere bronnen te gebruiken.
Aan de slag
U start deze les met het bekijken van de finale compositie en geplaatste content.
1 Start Photoshop en kies Photoshop > Voorkeuren > Algemeen (Mac) of Bewerken > Voorkeuren > Algemeen (Win).
2 Klik in het dialoogvenster Voorkeuren op Herstellen bij afsluiten. Herstart dan Photoshop.
3 Open trex.psd uit de map Les05/Imports.
Merk op dat alle lagen van de T-rex afzonderlijk gegroepeerd zijn, los van de achtergrondlaag.

4 Sluit het document zonder op te slaan.
5 Start Illustrator en kies vervolgens Illustrator > Voorkeuren > Algemeen (Mac) of Bewerken > Voorkeuren > Algemeen (Win).
6 In het dialoogvenster Voorkeuren klikt u op Voorkeuren opnieuw instellen. Klik vervolgens op OK.
7 Klik op Nu opnieuw starten in het volgende dialoogvenster.
8 Open na het herstarten dino-logo.ai uit de map Les05/Imports.
9 Kies Venster > Lagen om het deelvenster Lagen te openen.
Merk op dat er een verborgen laag is, deze zal gebruikt worden om een alternatieve versie van het logo in InDesign te plaatsen.
10 Sluit het document zonder op te slaan.
11 Start InDesign en houd tegelijkertijd Control+Option+Shift+Command/Alt+Shift+Ctrl ingedrukt om de voorkeurenbestanden te herstellen.
12 Klik op Ja wanneer wordt gevraagd om de voorkeurenbestanden te verwijderen.
13 Open L05-dino-ad-end.indd uit de map Les05.
Deze advertentie omvat het geplaatste document trex.psd en dinologo.ai uit Illustrator. Merk op dat de dinosaurus gedeeltelijk overlapt met het logo. Om dit te bereiken gaan we dezelfde techniek toepassen die we geleerd hebben in Les 3 (de magazinecover met de alpaca), met behulp van laagoverschrijvingen.
14 Sluit L05-dino-ad-end.indd zonder op te slaan.
Lees verder Illustrator-lagen gebruiken in InDesign